Revolutionizing Productivity: How to Use Zoom’s AI Companion for Taking Notes and Summarizing Meetings
In today’s fast-paced business world, productivity is key to success. One tool that has revolutionized the way we communicate and collaborate is Zoom. But did you know that Zoom offers an
Setting Up Your Zoom AI Companion
To get started, you’ll first need to ensure that your Zoom account has the Automatic Recording Transcription feature enabled. This can typically be found in the Account Management section of your Zoom settings. Once you have that set up, you’ll be ready to use the AI companion during your next meeting.
Using Zoom’s AI Companion for Taking Notes
During the meeting:, simply start your recording as usual. The AI companion will automatically transcribe the audio into text in real-time, displaying it in the Transcript pane on the side of your screen. You can use this feature to take detailed notes or quickly refer back to specific points made during the meeting. Plus, since it’s automatic, you don’t have to worry about missing anything.
Using Zoom’s AI Companion for Summarizing Meetings
After the meeting:, you can use the transcript to quickly summarize the key takeaways. The AI companion does an excellent job of extracting the essential information, making it easy for you to review and act on the next steps. Additionally, since the transcript is saved with your recording, you can access it at any time, even if you weren’t able to attend the meeting in person.
Maximizing Your Productivity with Zoom’s AI Companion
By using Zoom’s AI companion for taking notes and summarizing meetings, you can save valuable time and focus on the critical aspects of your work. No longer will you have to spend hours taking extensive meeting minutes or manually summarizing recordings. Instead, you’ll have more time to focus on projects that require your unique expertise and creativity.
Getting the Most Out of Zoom’s AI Companion
To get started with using Zoom’s AI companion for taking notes and summarizing meetings, follow these simple steps:
- Enable the Automatic Recording Transcription feature in your Zoom account.
- Join a meeting and start recording as usual.
- Take advantage of the real-time transcription to take notes or refer back to specific points during the meeting.
- After the meeting, use the transcript to quickly summarize the key takeaways.
With these tips and tricks, you’ll be able to maximize your productivity and make the most of every meeting with Zoom’s AI companion.

Revolutionizing Note-Taking in Virtual Meetings: An Introduction
Traditional note-taking during virtual meetings has proven to be a challenging task for many professionals. While
focusing on the discussion
is crucial for active engagement and understanding of key points, taking down meticulous notes can be a distraction. This dichotomy often leaves individuals in a predicament: either fully engaged in the conversation or meticulously documenting the discussion, but rarely both. Furthermore, once the meeting comes to a close,
time spent reviewing and organizing notes
can be significant – precious hours lost in a seemingly endless sea of disorganized jottings.
Enter Zoom’s AI Companion: Streamlining Note-Taking and Summarizing Meetings
To address these challenges, Zoom, a leading video conferencing platform, has introduced an innovative solution: the AI Companion. This advanced tool is designed to
streamline note-taking
and
summarize meetings
, allowing participants to maintain focus on the discussion while effortlessly documenting key points. The AI Companion’s intelligent transcription and summarization features not only minimize time spent on note-taking but also enable users to easily access, search, and share the summary of their meetings. By automating the note-taking process, this groundbreaking tool empowers individuals to maximize productivity during virtual meetings and post-meeting follow-up tasks.

Understanding the Basics of Zoom’s AI Companion
Zoom’s AI Companion is a cutting-edge feature designed to enhance your virtual meeting experience. This intelligent assistant leverages advanced natural language processing (NLP) and speech recognition technologies to facilitate more productive and engaging meetings.
Description of the AI technology used in the companion:
NLP
- Enables the AI to understand, interpret, and respond to human language in context.
- Automatically generates meeting transcripts for easier reference and follow-up.
Speech Recognition:
- Converts spoken words into text in real-time for instant meeting minutes.
- Supports multiple languages, making it more inclusive and accessible to a global audience.
Compatibility with Zoom accounts:
Individual:
The AI Companion is available to all Zoom users at no additional cost as part of their standard plan.
Pro:
Professional users can benefit from expanded features such as additional integrations and longer meeting recording hours.
Business:
Business accounts can take advantage of advanced admin controls, custom branding, and additional security features to maintain a professional image.
Education:
Zoom’s AI Companion is an essential tool for educators, enabling them to efficiently manage class sessions, provide instant feedback, and easily share resources.

I Setting Up Your Account to Use the AI Companion
Step-by-step instructions for enabling the AI Companion in your Zoom account settings:
- Logging into your account: First, access your Zoom account by visiting the link or using the mobile app.
- Navigating to the Account Management page: Once logged in, click on your profile picture or initials located at the top right corner of the dashboard and select “Settings” from the dropdown menu. After that, click on “Account Management” in the left sidebar.
- Enabling the “AI Companion” feature: Scroll down to find “In Meeting (Advanced)” and expand the section. Look for the “AI Companion” toggle button and switch it on.
Downloading and installing any necessary software or extensions:
Depending on the specific AI Companion you choose, you may need to download and install certain software or extensions for optimal usage. Refer to the provider’s documentation or contact their support team for guidance on this process.
Configuring your preferred note-taking and summarizing settings (optional):
Note: These steps may vary depending on the specific AI Companion you choose. For advanced note-taking and summarizing capabilities, configure your preferences as follows:
Log in to the AI Companion platform:
Visit the provider’s website and log into your account.
Access the settings page:
Navigate to the “Settings” or “Preferences” section.
Customize note-taking and summarizing options:
Choose the preferred language model, note-taking style, and summarizing format. Save your settings for future use.

Using the AI Companion During a Meeting
A. Starting the AI Companion during a meeting:
Joining a scheduled or instant meeting on Zoom: First, ensure you have the necessary permissions and access to use the AI Companion within your organization’s Zoom account. Once joined, look for the “App Marketplace” or “Apps” tab within the meeting controls.
Accessing and launching the companion: Within the App Marketplace, search for and install the AI Companion app. After installation, click on the app icon to launch it within your Zoom meeting.
Real-time note-taking and summarization functionality
1. Highlighting important points during the discussion: As the meeting progresses, use the AI Companion’s note-taking feature to jot down key points. The AI will automatically identify essential information and highlight it for easy reference later.
Automatically generating a summary of the meeting: The AI Companion analyzes the conversation in real-time and generates an accurate, concise summary of the discussion. This summary is available within the app, allowing you to review the meeting’s main points at a glance.
Collaborative note-taking with other participants (optional)
1. Inviting team members to contribute notes and summaries: To collaborate on meeting notes, invite team members to join the shared AI Companion session. They will then be able to contribute their own notes and summaries in real-time.
Real-time collaboration on shared notes and summaries: All team members’ contributions are synced across their devices, allowing everyone to work together seamlessly. This ensures that all participants have access to the most up-to-date information.
Synchronization across all participants’ devices: Changes made by one team member are automatically reflected in the app for everyone to see, ensuring that everyone is on the same page.
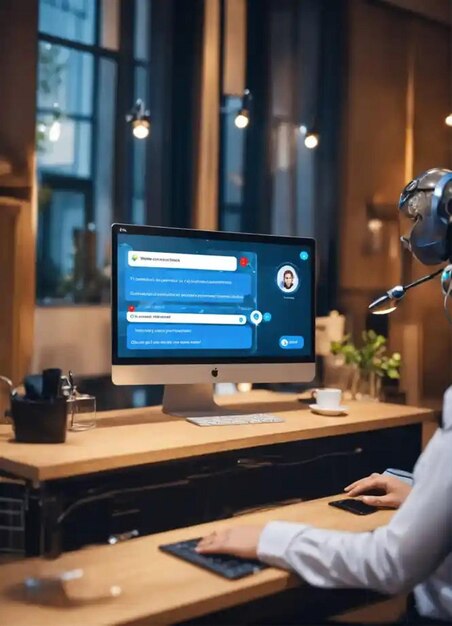
Post-Meeting Functionality:: Accessing, Editing, and Sharing Your AI-generated Notes and Summaries
Accessing the AI-generated notes and summaries after a meeting:
Logging into your Zoom account on the web or mobile app
Navigate to the “Recordings” tab” and select the desired meeting
Access the notes and summaries within the meeting interface or through email notifications
Editing, formatting, and organizing your AI-generated notes:
Adding tags, labels, or categories to help categorize information
Edit the text for accuracy and clarity
Format text for easier reading and understanding:
– Bold:
Italic
– Underline:
– Bullet points:
– Numbered lists:
Sharing your notes and summaries with team members or stakeholders:
Exporting the notes to popular formats like PDF, Word, or text files
Send the files via email, messaging apps, or file-sharing services:
– Google Drive
– Dropbox
– OneDrive
Collaborate on shared documents through cloud storage platforms:
– Google Docs
– Microsoft Teams
– Notion

VI. Advanced Features and Tips for Using the AI Companion Effectively
Customizing your note-taking preferences and settings
- Setting up custom keywords or phrases to highlight important topics:
- Enabling or disabling specific features, like automatic summarization or collaboration:
- Connecting to popular calendar apps, task managers, or CRM systems for seamless workflow management:
- Syncing data across multiple devices and platforms for easier access and organization:
- Preparing beforehand by setting up your account, preferences, and devices:
- Engaging actively during the meeting by focusing on the discussion and using the AI Companion to capture notes and summaries:
- Reviewing and sharing the AI-generated content after the meeting for effective follow-up and next steps:
You can define specific keywords or phrases that the AI Companion should recognize and highlight during note-taking. This feature can help you focus on key information and make your notes more searchable.
The AI Companion offers various advanced features that can help enhance your note-taking experience. You can choose to enable or disable these features based on your preferences and workflow needs. For instance, automatic summarization can help create quick summaries of long documents, while collaboration allows you to share notes with others in real-time.
Integrating the AI Companion with other productivity tools and services
Integrating the AI Companion with other productivity tools and services can help streamline your workflow and make your note-taking experience more efficient. For instance, you can connect the AI Companion to your Google Calendar or Microsoft Outlook calendar to automatically create event notes, or link it with your task manager to generate to-do lists from your meetings.
Another advanced feature is the ability to sync your notes across multiple devices and platforms. This means that you can access your notes from anywhere, whether you’re on your laptop, tablet, or smartphone. Syncing also ensures that your notes are always up-to-date and easily searchable.
Best practices for using the AI Companion to maximize productivity and efficiency in virtual meetings
Before joining a virtual meeting, make sure that you have set up your AI Companion account, preferences, and devices. This can help ensure that you’re ready to capture notes and summaries effectively during the meeting.
During the meeting, focus on the discussion and use the AI Companion to capture important information. This can help ensure that you don’t miss any key details and can make your notes more comprehensive.
After the meeting, review the AI-generated content to ensure that it accurately captures all of the important information. You can also use this content to create follow-up tasks or next steps, making it easier to stay on top of your workflow.

Conclusion
V In wrapping up, the integration of Zoom’s AI Companion for note-taking and summarizing meetings offers a multitude of benefits and advantages that can significantly enhance your virtual meeting experience. Let’s recap:
Improved focus on discussions
With the AI Companion handling note-taking, you are free to fully engage in meetings without having to worry about documenting every detail. This allows for better concentration on the discussions at hand.
Time savings
The AI Companion not only generates notes but also offers time savings through efficient organization and easy accessibility of your meeting summaries. No more sifting through lengthy documents to find essential information – the AI Companion keeps everything neatly arranged for you.
Enhanced collaboration
Collaboration with team members and stakeholders is made simpler through the AI Companion’s sharing features, enabling everyone to access and contribute to meeting notes in real-time.
Encouragement to try the AI Companion
We strongly encourage you to give Zoom’s AI Companion a try and experience these benefits for yourself. Don’t hesitate to share your thoughts, feedback, or any issues you encounter in the link or through the feedback channels provided by Zoom. Your input helps us improve and deliver the best possible experience for our users. Happy meeting!
